A1Pinner V3.9
Download
https://mega.nz/file/01cRQAhK#yn1_Mtg7rSuzXqheVugQumll2kjsYHxNL8c1r7IIaFk
HAVING ISSUES? Make sure you've read this entire page there are some known issues at the BOTTOM of the page and an FAQ if you click A1Pinner Above.
Williams, Starwars, Marvel APKs (DOWNLOAD HERE) - Do not use the DUMP option after putting these in the folder next to pinner (These are the updated versions from Arcade1up):
Simply download WMS.apk, SWP.apk, and MVP.apk from here and place them next to A1Pinner.exe, then they will be recognized.
https://mega.nz/folder/eaw2CSza#OvIH2ImUJZTpL7yuxRZFvQ - Credits to AP Gaming Rennef.
NOTE ( If Upgrading from V3.1 ):
You will need to re-install/update the Launcher and Zen Pinball apks! Makes sure you do this as it will re-install data for them necessary for things to work, don't just install PBA.
If upgrading from an install from a mac via 3.0 you will not see the Zen Tables listed in the table manager, you also cannot use the Launcher from this to try to install using the Mac V3.0 version.
Video Tutorial / Preview:
Going back to stock ( If you have problems ):
Basic Installation Guide / HOW-TO
When opening pinner you'll see the below, usage is quite simple in fact Arcade1up provides you with a video for the first step ( https://www.youtube.com/watch?v=ntVv4E-bsFU - follow until the point of running software on the computer to get the PCBA into the right state ).
After following along with the Arcade1up video, you're ready to open pinner and you'll then see the below image except button 1 will be enabled at this point, the installation from here really is as simple as 1,2,3.
There are a lot of options available but here's what you need to know about each one:
- Launch Payload on PCB
- This is the first option you'll execute once the PCBA has been detected as being connected to the PC.
- If the option never enables or you see a message similar to the one below you should follow the instructions specified in the "Logs" window, alternatively you may want to use a different Micro USB cable or a longer tipped one.
- Configure Networking
- This enables shortly after the first option is used and the A1Pinner "payload" is actually running on your PCBA.
- What this does is enables a network over the USB connection so that the A1Pinner software can communicate with the PCBA in order to allow the installation of further modifications.
- Update/Install Launcher
- This is how you actually install the new and improved A1Pinner launcher that lets you launch the 3 games as well as Zen Pinball and Pinball Arcade.
- This is how you actually install the new and improved A1Pinner launcher that lets you launch the 3 games as well as Zen Pinball and Pinball Arcade.
- Install/Update Marvel, Starwars, Williams
- These buttons will enable once the appropriate WMS.apk, SWP.apk or MVP.apk are supplied and placed next to the executable for A1Pinner V3.9; if you use incorrect APKs they will not be able to be installed and you will get a "hash error" this means the integrity of the APK could not be verified or the correct one is not being used.
- If you need to find these APKs they've been linked above.
- Dump Marvel, Starwars, Williams
- Alternative to finding the APKs online or being provided by someone else, you can also dump them from tables you own and install them all on one table which was the original purpose of this functionality was to consolidate my table to have all 3.
- Install / Update ZenPinball APK
- Use the following APK for ZenPinball: https://mega.nz/file/h190jIzQ#kD05VTn1cyUwLjRGBGy1W37ANGoDzM8Og4JzW6Dcpw4
- Zen Pinball: Fix Table Names
- This is used after you export tables from Zen Pinball from a mobile phone or BlueStacks, the tables will not have the correct names to be loaded by the Zen Pinball game on the pinball cabinet, this fixes the names so they are not jumbled letters/numbers (hashes actually) but instead have real names such as Portal.pxp
- Zen Pinball: Manage Tables
- This opens a table management interface specifically for Zen Pinball, this allows you to upload, download, or delete tables in relation to Zen Pinball; the PCBA as it stands has limited internal space and the application will warn you not to upload too many tables.
- If you do upload too many tables and it will no longer start, do not worry; simply relaunch this application and follow the same steps above and utilize the table management interface to delete some tables.
- This opens a table management interface specifically for Zen Pinball, this allows you to upload, download, or delete tables in relation to Zen Pinball; the PCBA as it stands has limited internal space and the application will warn you not to upload too many tables.
- Zen Pinball: Upload Solenoid CFG
- The way that the modification works it has to "hook" into the Zen Pinball application while it's running in order to detect when collisions work, very much like DOFLinx which you may have seen for PC virtual pinball.
- Because of this, we decided that it'd be best if the "hook" interpreted a configuration file in order to support the tables. Thanks to the community specifically Chris Reed and Katie we've included a package of solenoid configurations in the included "SLND" folder.
- Simply use the "Upload Solenoid CFG" button and hold shift-click the top solenoid configuration file scroll down click the very last one, and select "upload".
- From here you'll have every solenoid configuration uploaded and do not need to worry about the space these take as
- they're very small in comparison to the tables themselves.
- The way that the modification works it has to "hook" into the Zen Pinball application while it's running in order to detect when collisions work, very much like DOFLinx which you may have seen for PC virtual pinball.
- Zen Pinball - Discontinued Tables
- There are a few tables that were discontinued and are no longer available in the Zen Pinball app that you may see other people playing some of those are SouthPark and Football tables you can get those here.
- You upload these the same way as any other Zen Tables, you do not need to run the "Fix Names" on them they are already fixed for you!
- Install / Update PBA APK
- NEW: You use this to install Pinball Arcade onto your table. The APK needed for this can be found here.
- Once installed that's it you can use the manage table options to manage the tables.
- Pinball Arcade - Manage Tables
- NEW: Use this to manage the PBA tables you have on the PCB, don't use more than 1GB of storage!
- Follow Kongs-R-Us Guide on how to obtain tables:
That's it you're done! You can now go on to play more pinball games on your original Arcade1up hardware. If you need more help in obtaining the Zen Pinball tables or how to transfer them to the PCBA you can look below and there's a video guide provided by Kongs R Us (Bee Kong).
If you're wondering about other features this is offering you can also look below for those.
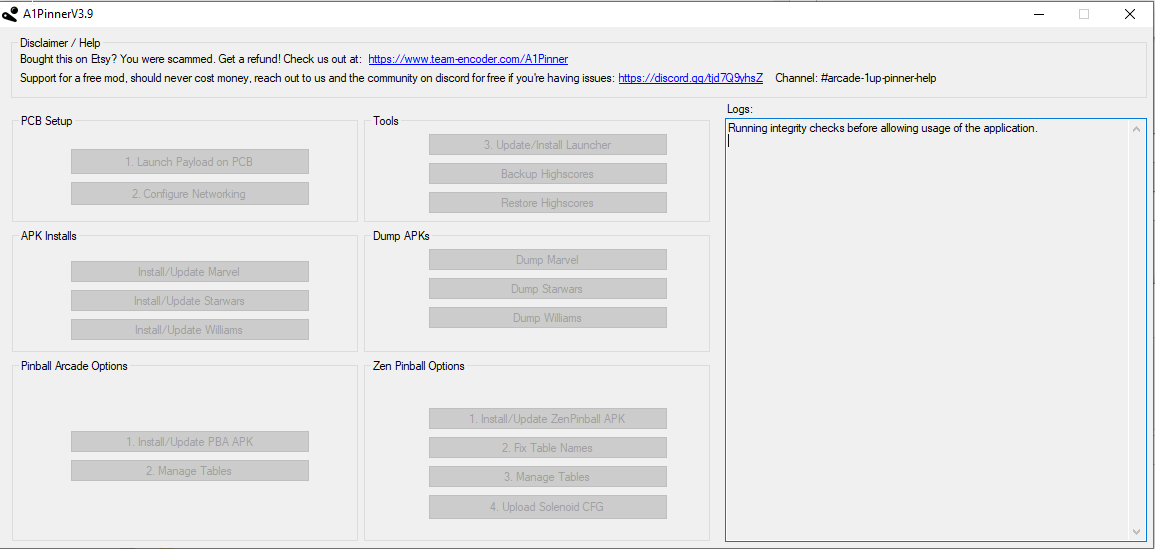
Zen Pinball Guide
Kongs-R-Us (Bee Kong) has made a great introduction video on how to legally and legitimately obtain Zen Pinball tables that are compatible with A1Pinner V3.9, STEAM OR OTHER TABLES WILL NOT WORK DO NOT TRY!
ONLY ANDROID TABLES ARE COMPATIBLE!!!!
Additional Notes
Exiting Stock Tables
The two front white buttons are your key to exiting "stock" tables, press these two front white buttons at the same time and you'll be able to exit out of a table back to the launcher.
Exiting Zen Tables
The front white left button acts as your back button when held for 6~ seconds, hold this and immediately release as soon as the menu appears to leave a table or exit the game.
Zen Pinball: Changing the Camera View
Using the front right white button you can change the camera view in Zen Pinball.
Zen Pinball: Nudge
There are two options for nudging in Zen Pinball, one is the left white button on the front of the cabinet and the other is to enable the gyro in the settings of Zen Pinball.
Doing this allows you to utilize the built-in gyro but it's not recommended as it's not properly tuned for this use.
Enabling 1080p
WARNING: A lot of people have had issues with overheating, I suggest you add additional cooling if you're going to operate in 1080p.
I also suggest not using 1080p if you plan to play Williams tables as they do not perform well in 1080p, anyone who's said they perform well in 1080p for them is experiencing a bug where their cabinet for whatever reason is not actually operating in 1080p and is still rendering at 720p.
If you would still like to enable 1080p you can hold the left white button on the front of the cabinet for about 5-6 seconds while in the main launcher screen, eventually the cabinet will reboot and the launcher will show the words "1080p enabled" in the top right of the screen.
Known Issues
Zen Pinball: DMD not showing despite being on version 3.9
You need to enable it in the settings menu, use the right white button to open it while on the main launcher then left white button to move the focus down to "Zen DMD" then enable it.
You can also adjust 1080p here, and set a default game now.
Zen Pinball: DMD is not filling the DMD screen or is stretched beyond it.
You need to adjust the size of the DMD in Zen Settings.
If you're running in 1080p it must be set to Medium, if you're running in 720p it must be set to large!.
Zen Pinball: Solenoids or Plungers not working on some tables
Yes, this is known again this was not developed for this cabinet nor is it supposed to work in this way our code is what makes it work and by no means is it perfect.
Stock Pinball: DMD is mirroring the main screen
Don't exit Zen Pinball after launching, please shut down the cabinet before launching these.
No Volume / No Sound
You turned down the volume either in the Launcher or in Zen Pinball, these adjust the "global" android audio not per-game audio like the installed table sets do.
Turn up the volume in the Launcher or the Zen Pinball application before entering another game.
Pinball Arcade: The table kicks back to the main menu when trying to start it
Means it didn't upload properly or doesn't exist.
Pinball Arcade: Ghostbusters is laggy
Yeah, this is normal unfortunately the cabinet isn't powerful enough to run it really well.
Pinball Arcade: Plunger doesn't work
This won't be fixed until version 4/4.5
Pinball Arcade: Solenoids don't work
This won't be fixed until version 4/4.5
Pinball Arcade: DMD doesn't work
This is known, and we don't know when it will be fixed.
Pinner Application: It won't start
Make sure you have .NET 4.5 installed
Pinner Application: PCB Never gets recognized
Makes sure the USB cable you're using has data and that the pinball flash switch is flipped, if flipped properly the game will not boot normally and the DMD screen will turn blue until you have pressed the launch payload button, follow the normal arcade1up tutorial for the Attack From Mars Upgrade for more information.
The table must also be turned on after flipping the flash switch.
Pinner Application: PCB never makes it past "Launch Payload"
Check the DMD screen and if it only says "Storage Ready" and nothing after it Pinner won't work for your cabinet as your emmc is bad, it's recommended to try getting a new PCB from Arcade1up.
Pinner Application: PCB Never makes it past "Launch Payload" and the DMD gets past Storage Ready
Check your firewall and anti-virus settings, try a different USB port or a different PC
Pinner Application: Crashes
If it crashes, don't worry it can't damage the cabinet and won't just restart it and resume whatever you were doing no need to start over.
Pinner Application: Is there support for a Mac?
No, use BootCamp or a virtual machine.